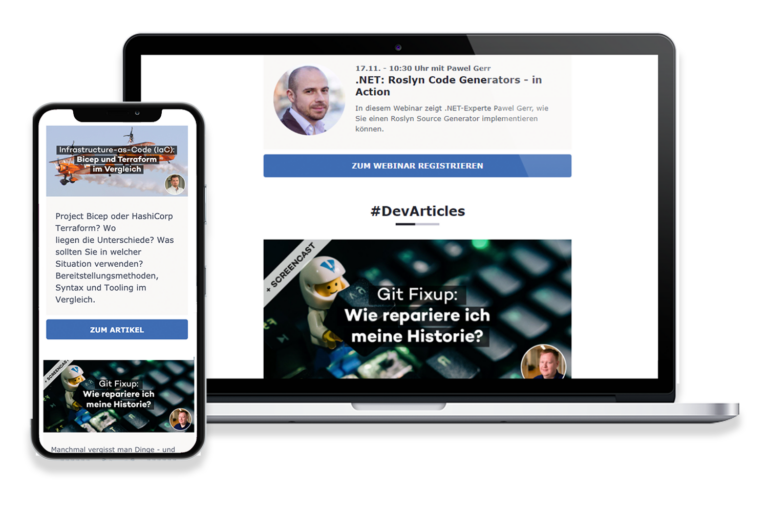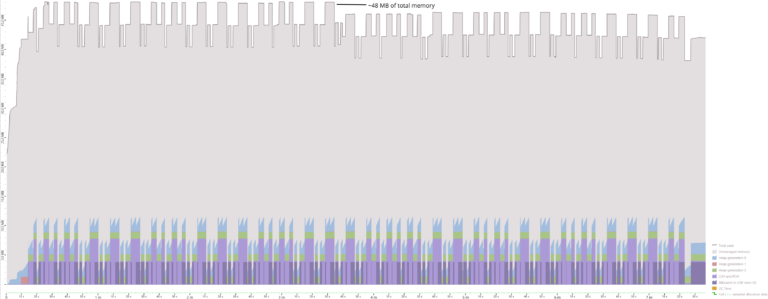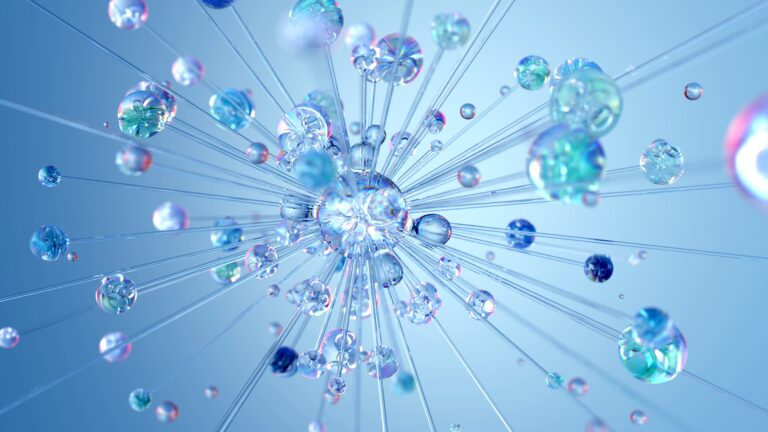The required steps are:
- Update the
TargetFrameworkVersiontov4.6.1in allcsprojfiles. Use the Package Manager Console in Visual Studio to re-install the Nuget packages without increasing the version of installed packages. This Package Manager Console is a special one providing us with some PowerShell commands that are not available otherwise. We need to re-install the Nuget packages because it…
- updates the target framework version in the
packages.config - adjusts the (package) reference in case the Nuget package has different DLLs for different .NET versions
- runs PowerShell scripts if the Nuget package has any
- updates the assembly bindings in
app.config/web.config
- updates the target framework version in the
You can work on these tasks manually if you are only dealing with a dozen projects and a few solutions files, but it is not practical with 40 solutions containing over 300 projects. Furthermore, there might be plans to test the applications with higher .NET versions, like 4.7.2, in that case, we might have to do all the steps multiple times.
Update the TargetFrameworkVersion
I am using a PowerShell script to find all project files (*.csproj) and update the TargetFrameworkVersion.
First, we need to find all project files starting from the repository root (e.g. C:\Projects\MyLegacyProject).
using namespace System.Collections.Generic # for List<T>
$dir = "." # points to "repository root"
$targetFrameworkVersion = [Version]::new("4.6.1")
$projFiles = Get-ChildItem $dir -Recurse -Filter *.csproj
Next, we fetch the content of each project file and extract the current framework version. All the information is saved in a custom object.
$projsWithVersion = [List[object]]::new()
foreach($file in $projFiles)
{
$content = [xml](Get-Content $file.FullName)
$versionNodes = $content.GetElementsByTagName("TargetFrameworkVersion");
switch($versionNodes.Count)
{
0 {
Write-Host "The project has no framework version: $file.FullName"
break;
}
1 {
$version = $versionNodes[0].InnerText;
$projsWithVersion.Add([PsCustomObject]@{
File = $file;
XmlContent = $content;
VersionNode = $versionNodes[0];
VersionRaw = $version;
Version = [Version]::new($version.Replace("v", ""))
})
break;
}
default {
Write-Host "The project has multiple elements of TargetFrameworkVersion: $file.FullName"
break;
}
}
}
If you want to know how many projects are referencing what version then you can call the following function.
function Print-Version-Statistics([List[object]] $projsWithVersion)
{
$numberOfProjectsByVersion = @{}
foreach($proj in $projsWithVersion)
{
if($numberOfProjectsByVersion.ContainsKey($proj.Version))
{
$numberOfProjectsByVersion[$proj.Version] = $numberOfProjectsByVersion[$proj.Version] + 1
}
else
{
$numberOfProjectsByVersion[$proj.Version] = 1
}
}
Write-Host "`nCurrent version distribution:"
$numberOfProjectsByVersion
}
The next PowerShell fragment is updating the TargetFrameworkVersion if the current version is less than 4.6.1.
foreach($proj in $projsWithVersion)
{
if($targetFrameworkVersion.CompareTo($proj.Version) -gt 0)
{
$proj.VersionNode.set_InnerXML("v$targetFrameworkVersion")
$proj.XmlContent.Save($proj.File.FullName);
}
}
Re-install all Nuget Packages
After the execution of the script all csproj files are targeting .NET 4.6.1. Lastly you need to run the command Update-Package -reinstall in the Package Manager Console in Visual Studio but there is an issue. I neither have a solution referencing all projects, nor do I want to open 40 solutions. Let’s extend our previous PowerShell script so it creates a new solution with all projects in it.For that, we will use the dotnet (core) CLI.
$slnName = "AllProjects" # name without file extension
$slnFilePath = Join-Path $dir ($slnName + ".sln")
dotnet new sln -o $dir -n $slnName # creates new sln-file
foreach($proj in $projsWithVersion)
{
# adds the project to solution
# filter out unchanged projects if needed
dotnet sln $slnFilePath add $proj.File.FullName
}
But before executing the script, we need to do something. Otherwise, dotnet CLI will raise an error because of missing MsBuild tasks. Usually, the old projects are referencing some Visual-Studio-specific MsBuild tasks that do not come with the .NET Core SDK.
On my machine, I have Visual Studio 2019 installed, so the MsBuild tasks are in folder C:\Program Files (x86)\Microsoft Visual Studio\2019\Professional\MSBuild\Microsoft\VisualStudio. Currently, my .NET Core SDK is 3.1.200 so the CLI is searching for MsBuild tasks in C:\Program Files\dotnet\sdk\3.1.200\Microsoft\VisualStudio which does not exist. If you are using a different version of Visual Studio or SDK then you have to adjust the folder paths accordingly.
To make the CLI happy, we have to copy the whole folder C:\Program Files (x86)\Microsoft Visual Studio\2019\Professional\MSBuild\Microsoft\VisualStudio to C:\Program Files\dotnet\sdk\3.1.200\Microsoft. Alternatively, instead of copying the folder, you can create a symbolic link.
After letting the script run, we should have a new AllProjects.sln. What you still need to do is to open the solution in Visual Studio and execute Update-Package -reinstall in the Package Manager Console. Depending on the number of projects it could take several minutes to complete.
Summary
After working with SDK-based projects, the older projects feel quite inconvenient. The amount of work I showed you in this article is actually not necessary with newer projects. In that case, you neither need PowerShell nor Visual Studio to update a version, a Directory.Build.props/Directory.Build.targets files usually are more than enough to apply changes to multiple projects.